WhatsApp has become an indispensable communication tool for millions of people worldwide, offering a simple and efficient way to stay connected with friends, family, and colleagues. While the app is primarily designed for mobile devices, it also offers a convenient web-based version called WhatsApp Web. In this article, we'll provide a step-by-step guide on how to use WhatsApp Web, allowing you to enjoy the benefits of the popular messaging app on your computer's larger screen.
Accessing WhatsApp Web on Your Computer
Getting started with WhatsApp Web is a breeze. Just follow these easy steps:
- Launch your preferred web browser on your computer.
- Visit the official WhatsApp Web page at web.whatsapp.com.
- You will see a QR code displayed on your computer screen.
Linking Your Mobile WhatsApp Account to WhatsApp Web
To use WhatsApp Web, you'll need to link it to your mobile WhatsApp account. Here's how:
- Open the WhatsApp app on your mobile device (Android or iOS).
- Tap on the three dots in the top right corner of the app (Android) or go to Settings (iOS).
- Select "WhatsApp Web" or "Linked Devices."
- Use your phone's camera to scan the QR code displayed on your computer screen.
- Once the QR code is scanned, your WhatsApp account will be accessible on your computer through WhatsApp Web.
Navigating the WhatsApp Web Interface
The interface is designed to be user-friendly and easy to navigate. Here are some key features:
- Your chats will appear on the left side of the screen, with the most recent chats at the top.
- Click on a chat to open it and view the conversation history.
- Use the search bar at the top left to find specific contacts or messages.
- To start a new chat, click on the chat icon at the top left corner.
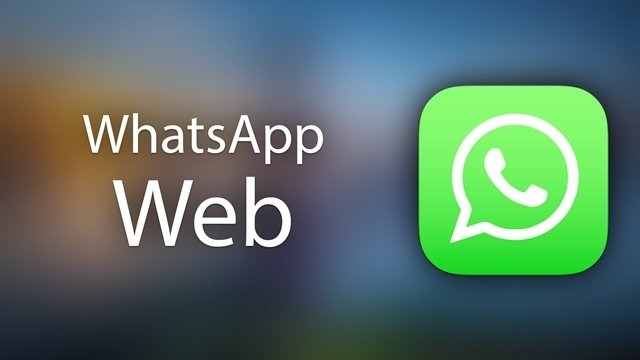
Sending Messages, Files, and Emojis on WhatsApp Web
WhatsApp Web allows you to send messages, files, and emojis just like the mobile app. Here's how:
- Open a chat with the desired contact.
- Type your message in the text input field at the bottom of the chat window.
- Press Enter or click the send icon to send the message.
- To send files, click on the attachment icon (paperclip) and select the file type (photos, videos, documents, etc.) from the dropdown menu.
- Browse and select the desired file, then click "Open" to send it.
- To send emojis, click on the smiley face icon and choose from the available emojis.
Voice and Video Calls on WhatsApp Web
WhatsApp Web also supports voice and video calls. Here's how to make a call:
- Open a chat with the contact you want to call.
- Click on the phone icon for a voice call or the video camera icon for a video call.
- The call will start, and your contact will receive a notification on their device.
Note: Your computer must have a microphone and speakers (or a headset) for voice calls and a webcam for video calls.
WhatsApp Web offers a convenient and efficient way to enjoy the popular messaging app on your computer's larger screen. By following the steps outlined in this comprehensive guide, you can easily access and use WhatsApp Web for messaging, sharing files, and making voice and video calls. Enhance your communication experience and stay connected with your loved ones, collaborate with colleagues, and engage in group chats with ease using WhatsApp Web.
To connect to WhatsApp Web, follow the link below.

